Lightroomのフリンジ軽減で色収差(パープルフリンジ)を簡単に消してみよう
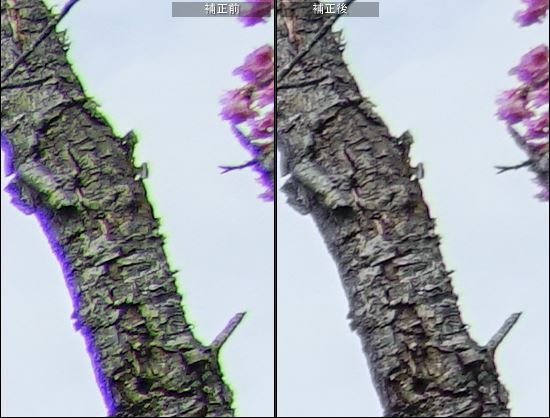
左:編集前、右:編集後
デジタルカメラでの撮影につきものの色収差。
最近では、レンズの光学系やコーティングを工夫して低減させたり、カメラ内で補正処理を行うものもあります。
とは言え、完全に取り除くことは難しいのが現状ですね。
また、私のようにフィルム時代の古いレンズを使う場合は、そもそもレンズにそのような対策がなされておらず、カメラ内での補正処理も非対応ということが多いと思います。
そうなると、条件によっては色収差が盛大に出てしまうこともあるでしょう。
そこで、今回はAdobe Lightroomのフリンジ機能を使って簡単にパープルフリンジなどの色収差を消す方法を紹介したいと思います。
色収差とは?
明るい背景の縁に出る、本来そこにない色(偽色)。
木の葉を空をバックに下から見上げるように撮ると、葉の縁が紫色になっている!なんて経験ありませんか?
そう、これがパープルフリンジと呼ばれる色収差ですね。
下の写真は、ソニーα99IIに、フィルム時代のミノルタ17-35mm F3.5Gで撮影したもの。

画面右上を拡大してみると、盛大に色収差が出ているのがわかりますね↓
幹の左側の縁が紫色、右側が緑色になっています。

では、早速、Lightroomのフリンジ軽減を使って、取り除いてみましょう。
Lightroom フリンジ軽減の使い方
フリンジ軽減は、Lightroom4以降に追加された機能です。
現像モジュールのレンズ補正から「手動」を選ぶと、「フリンジ軽減」の画面が出てきます。
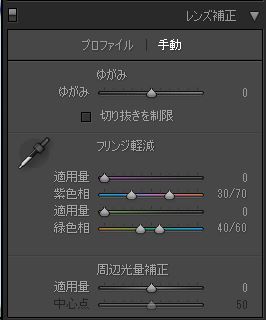
フリンジ軽減の画面(Lightroom6)
まず、左上のスポイトマークは「フリンジカラーセレクター」(使い方は後程)。
次に、上から順に
- (紫色相の)適用量
- 紫色相(の適用範囲)
- (緑色相の)適用量
- 緑色相(の適用範囲)
のスライドバーがあります。
「適用量」は、どれくらい補正効果を適用させるかで、数字(0~20)の値で調整します。
「紫色相」は、どの範囲の色に対して補正を適用させるかで、初期設定では「30/70」です。
ここで選んだ範囲の色に対して、すぐ上の「適用量」が適用される仕組みです。
同様に、「緑色相」もここで選んだ範囲の色(初期設定「40/60)に対して、すぐ上の「適用量」が適用されます。
つまり、紫色と緑色のそれぞれに対して、補正させる色の範囲と適用量を調整することができます。
では、試しに初期設定の状態で、一番上にある紫色相の適用量を10にしてみると、どうなるでしょうか↓
(左が補正前、右が補正後です)
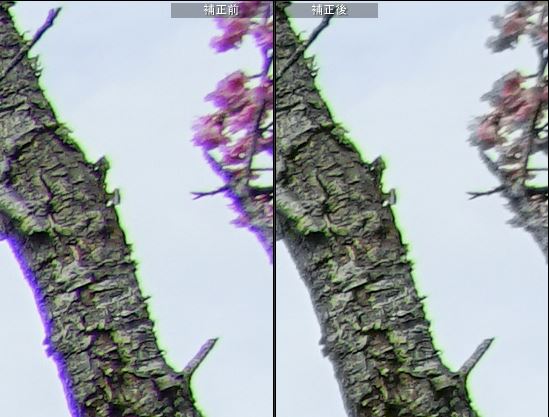
これだけで、縁に出ていた紫色がなくなりましたね。
でも、よく見てください!
画面右側の桜の花の色まで補正されて、全く違う色になっています。
これでは、ダメですね。
そう、上手に色収差を補正するには、どの色に補正を適用させるか、「紫色相」と「緑色相」の範囲指定がポイントになります!
ここで登場するのがスポイトマークの「フリンジカラーセレクター」。
紫色相の補正
実は、「フリンジカラーセレクター」を選択し、補正したいところをスポイトマークでクリックするだけで、「適用量」と「紫色相」を決めて補正してくれます(緑色も同様)。
実際に、スポイトマークで紫色の部分をクリックしてみます。
桜の花の色に影響が出ない場所を探しながら数回カチカチしてみると↓

おっ、桜の花の色はそのままで、紫色の収差だけ消すことができました。
このときの「適量量」は13、「紫色相」は28/46となっていますね。
もちろん、スポイトマークでカチカチしなくても、一度クリックした後、スライドバーを自分で動かして微調整するのもOKです。
緑色相
紫色の収差を消した後は、同じようにスポイトマークで幹右側の緑色のところをクリック↓

すると、緑色の収差もほとんど消すことができました。
けれど、まだわずかに緑色が残っているかな~?、ということで、今度は同じ「レンズ補正」内で「手動」ではなく「プロファイル」を選択し、この中の「色収差を除去」にチェックを入れます。
すると、どうでしょう↓

緑色の収差もきれいに消すことができましたね。
この「色収差を除去」は、初めにチェックを入れてみて、その後、「手動」の「フリンジ軽減」で消していく順序でも大丈夫です。
補正後のチェック
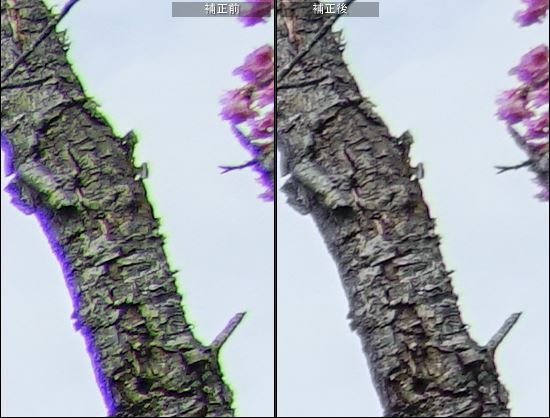
さあ、ここまでで補正前と補正後の画像を比較してみましょう↑
一目瞭然ですね。
紫色も緑色も収差をきれいに消すことができました。
補正の後は、必ず他の部分を拡大したり、全体表示にして、意図しない影響が出ていないか、他の場所でも補正が効いているか、などしっかり確認しましょう。
上の写真のように、今回の補正でも、幹自体の色が少し変わってしまっているのがわかります。
まとめ
より細かく補正するには「補正ブラシ」などを使う方法もありますが、私はそこまでは気にならず、今回紹介の補正だけでも十分効果があると思います。
これくらいの補正であれば、慣れれば5分くらいでできますね。
古いレンズあるいはお気に入りのレンズで、色収差が気になっている方は、ぜひ試してみて下さい。
私は、Lightroomのフリンジ軽減のおかげで色収差はあまり気にすることなく、ミノルタのレンズで撮影を楽しんでいます。
おすすめ記事一覧
【目次】カメラおすすめ記事



